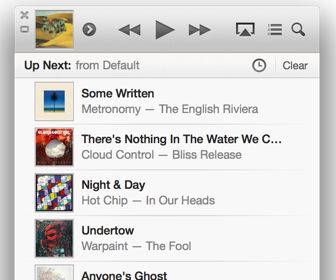
Top 5: iTunes 11 tweaks
Leuk, iTunes 11, maar het is wel... anders. Met deze tips krijg je iTunes weer meer zoals je gewend bent.
1. Icoontje
Het nieuwe icoontje van iTunes 11 is niet bij iedereen in goede aarde gevallen. De designers op sociaal netwerk Dribbble staken meteen massaal de handen uit de mouwen en maakten flink wat alternatieve icoontjes. Zelf gebruik ik deze van ontwerper Louie Mantia, de ontwerper van het vorige icoontje die ondertussen voor zichzelf begonnen is. Wie op dribbble.com iTunes 11 in het zoekveld typt, vindt voor iedere smaak iets. Het icoon van een app veranderen is simpel, zowel op PC als Mac. Wie dit op de Mac vaker wil doen, kan ook de gratis app Candybar gebruiken, een bibliotheek voor custom icoontjes.
2. Lettertype
Ook het gebruik van lettertype Helvetica Neue in plaats van het door Apple al lang gebruikte Lucida Grande is niet voor iedereen een vooruitgang. Nederlandse letterontwerper Paul van der Laan merkte op Twitter op dat de letters van Helvetiva Neue simpelweg te dicht bij elkaar staan om in het klein nog goed leesbaar te zijn. Hij zette een manier om het lettertype terug te veranderen naar Lucida Grande op het officiële Apple-forum. Niet lang daarna werd dat weggehaald, gelukkig is de verandering niet heel ingewikkeld.
Open (op een Mac) de Terminal. Vul daar deze tekst in en druk op enter, zodat je toegang hebt tot de bestanden van iTunes. Ga vervolgens naar iTunes, rechtermuisknop 'Toon pakketinhoud'. Klik door naar 'Contents' dan 'Resources'. Zoek daar het mapje 'English.lproj'. Vervolgens moet je wat veranderen in 'TextStyles.plist', sla voor de veiligheid wel eerst even een reservekopie op. Open 'TextStyles.plist' daarna gewoon met Teksteditor en zoek naar 'HelveticaNeue'. Vervang dat vervolgens gewoon door 'LucidaGrande', sla op en klaar ben je: iTunes is weer net zo lekker leesbaar als vroeger.
3. Zijbalk
Ook de zijbalk is weg in iTunes 11. Ongetwijfeld om de nieuwe, paginabrede albumweergave meer ruimte te geven. Een terechte keuze als je het mij vraagt, maar ik kan me voorstellen dat je de zijbalk mist. Gelukkig voor diegenen is deze gewoon nog te vinden. Onder 'Weergave' kun je de balk selecteren voor wat een wat minder esthetisch verantwoord maar des te bekender iTunes.
4. Fullscreen én MiniPlayer
In iTunes 11 is de MiniPlayer flink verbeterd. Naast de standaard play/pauze, voor- en achteruit-knop kun je nu ook zoeken en zelfs je playlist bekijken. Het is zelfs mogelijk de MiniPlayer tegelijkertijd open te hebben met het iTunes-hoofdvenster. Ga daarvoor naar 'Venster' en kies 'MiniPlayer'. Maar wat als je iTunes fullscreen gebruikt? Zet dat dan even uit, kies met een rechtermuisklik op iTunes in het dock vervolgens onder 'Opties' voor 'Alle Desktops' of 'Deze Desktop'. Open daarna de MiniPlayer en zet iTunes weer in fullscreen-weergave. Voilà, je hebt nu zowel de MiniPlayer open als iTunes in schermvullende weergave.
5. Up Next
Een van de beste nieuwe toevoegingen aan iTunes 11, maar een beetje verwarrend in gebruik. Up Next is in wezen gewoon je lopende playlist. Heb je net het eerste nummer van een album gestart, staat de lijst bijvoorbeeld vol met alle volgende nummers op dat album. Toevoegen van tracks of hele albums aan die Up Next-playlist kan door met de rechtermuisknop op een nummer of album te klikken. Via de zoekbalk in zowel het iTunes-hoofdvenster als de MiniPlayer is eigenlijk nog makkelijker. Tik de naam van een nummer, artiest of album in en klik vervolgens op de + links naast de naam en het is toegevoegd.
Een beetje verwarrend in het begin: klik je tijdens het luisteren naar een Up Next-playlist op een nummer dat niet in je lijst staat, krijg je de vraag of je de lijst wilt wissen. Doe je dat dan hoor je gewoon je nummer en is het daarna afgelopen. Doe je dat niet, komt jouw gekozen nummer, album of artiest bovenop de al bestaande Up Next-playlist. Nummers verwijderen uit de lijst doe je door op het kruisje links van een nummer te klikken.
